
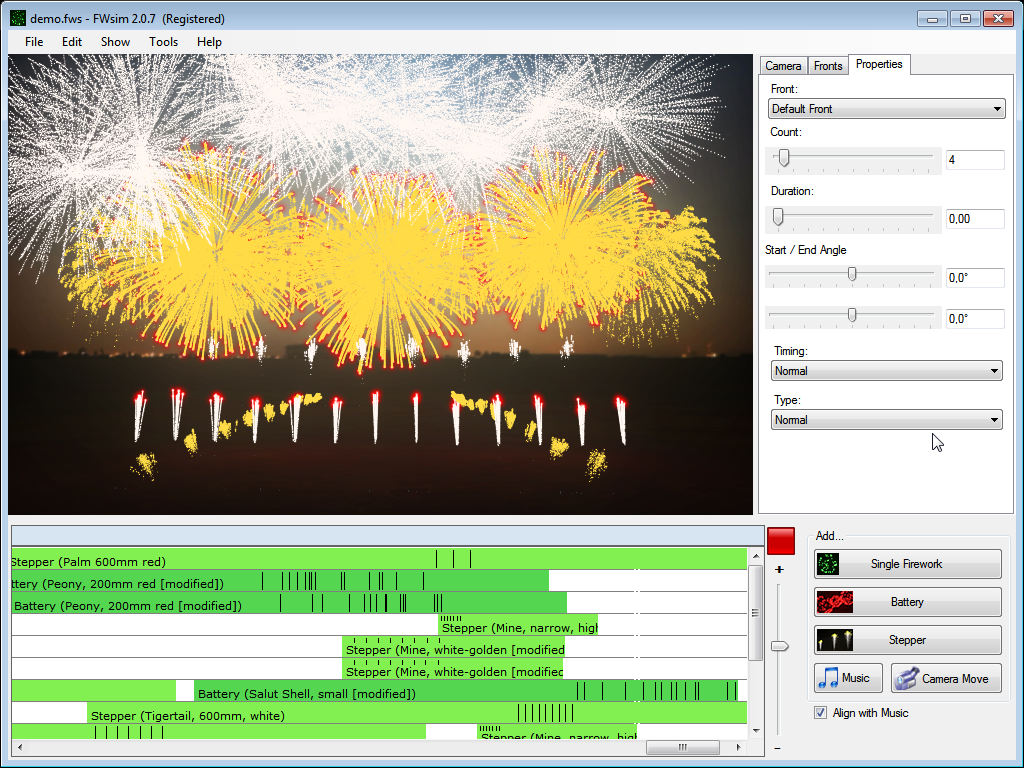
To see the simulation on my screen, I have to insert them into the timeline via left click. Let’s insert some fireworks that explode in the sky – I’ll choose “Single Shot” and select a fireworks effect from the library. So, I just pick some music of my choice in Windows Explorer, hold my mouse button and drag it to the FWsim timeline. I want to have some music which underlines my show. Below that, we can select which elements to insert - for example, one shot or several shots of a firework. At the right-hand site we can configure our shots, create firing positions and more. Here, we organize our fireworks to shoot at the right time. At the bottom of our screen we see the timeline. Furthermore, we can adjust our firing positions. In the middle of our screen we will see the simulation of our fireworks show. Let’s take a closer look on the interface of FWsim. In this tutorial series you’ll learn how to create your first show in FWsim - step by step. You can read these tutorials here or watch them in this Youtube Playlist: FWsim Fireworks Simulator Tutorial Series Part 1 - Show Editor Overview This chapter contains a series of quick-start tutorial designed to teach the basics of FWsim quickly. My firing system is not supported by FWsim.Display Net Explosive Content while editing your show (FWsim Pro).Display price information while editing your show (FWsim Pro).Store custom effect data using the “Firework Database” (FWsim Pro).How to create many effects efficiently (FWsim Pro).Crackling (Popping Flowers) and Crossette.Working with two monitors (only in FWsim Pro).Part 6 - Achieving Perfect Synchronization.Part 5 - Including 3D Models in your Fireworks Show.

Part 3 - Shortcuts and Advanced Features.Part 2 - Creating Steppers and Positions.


 0 kommentar(er)
0 kommentar(er)
